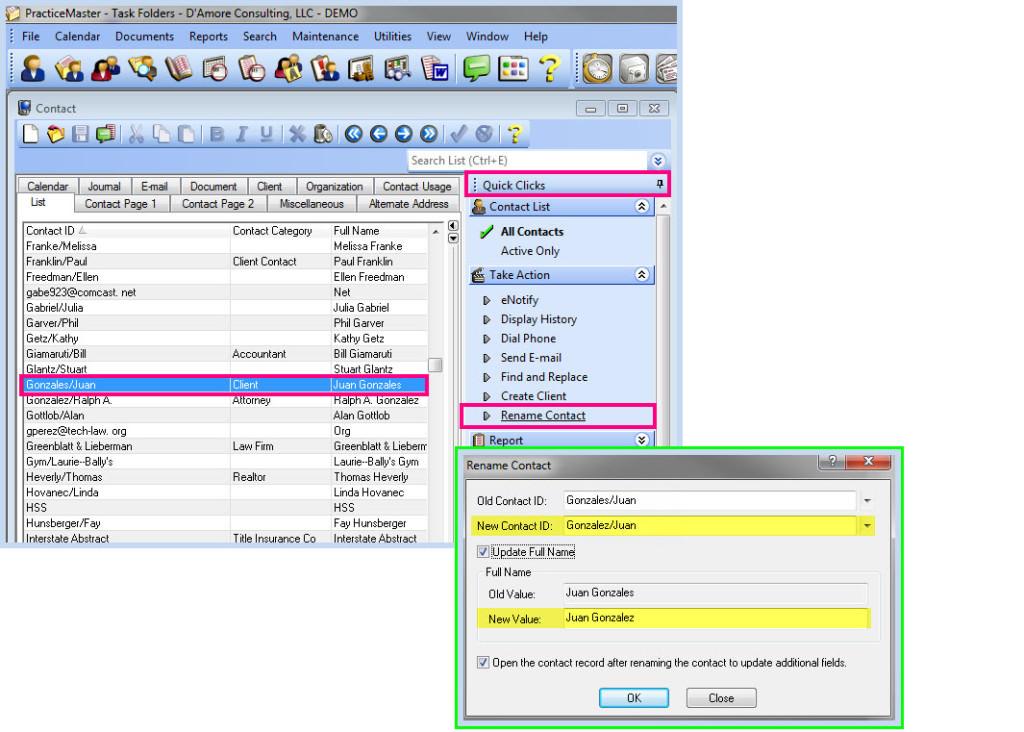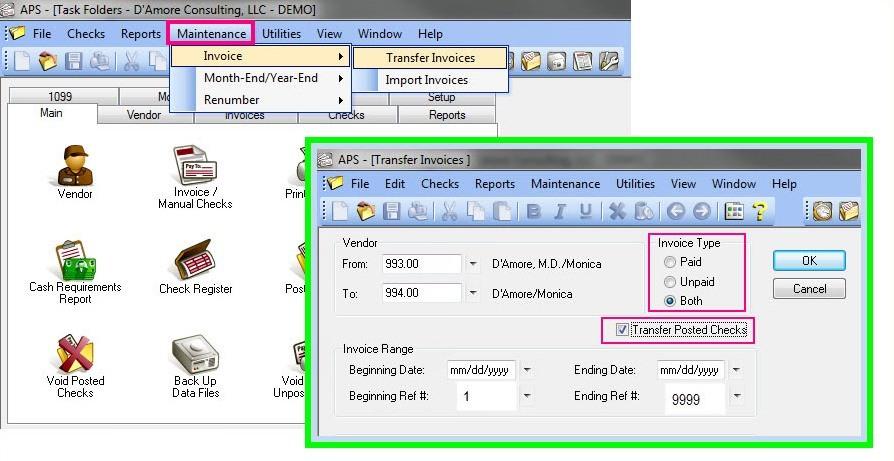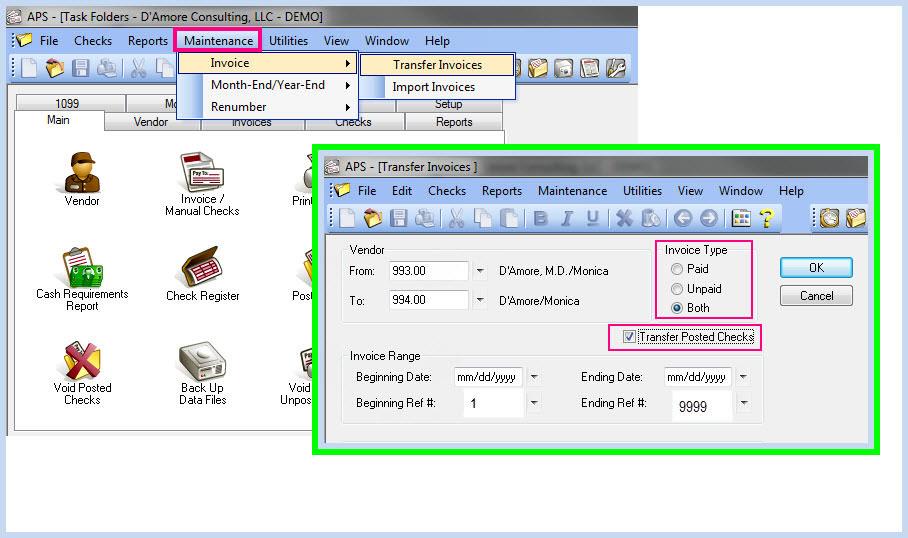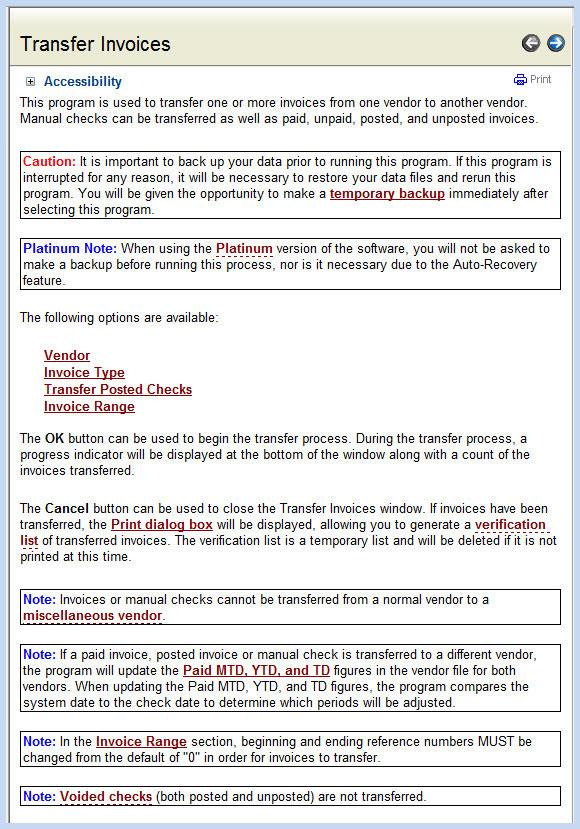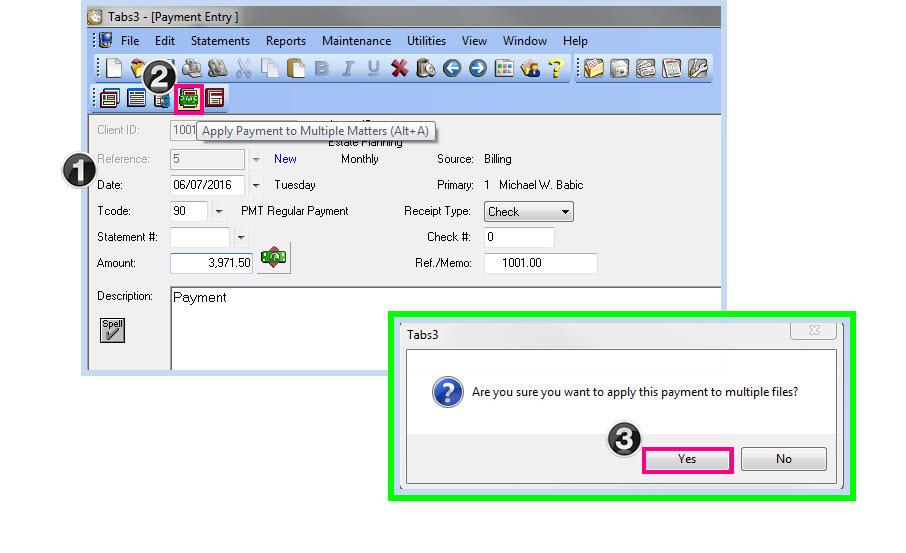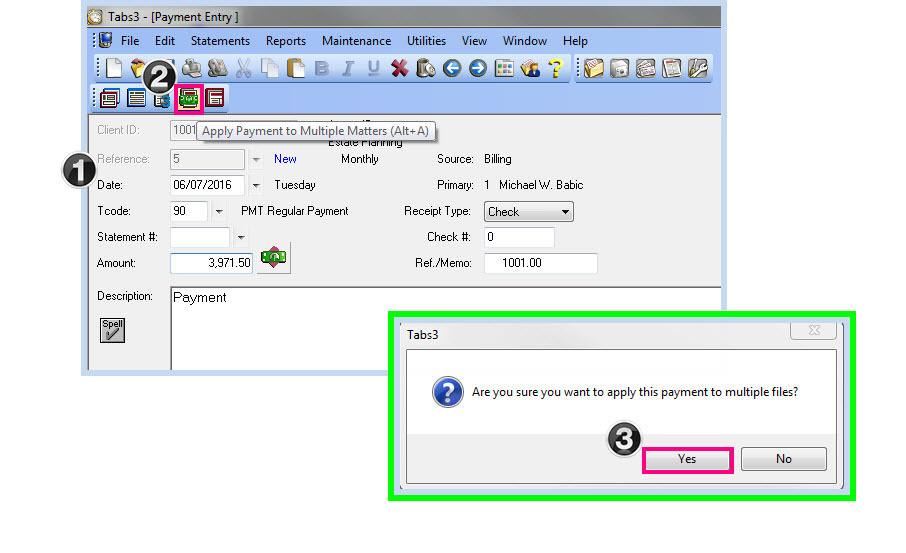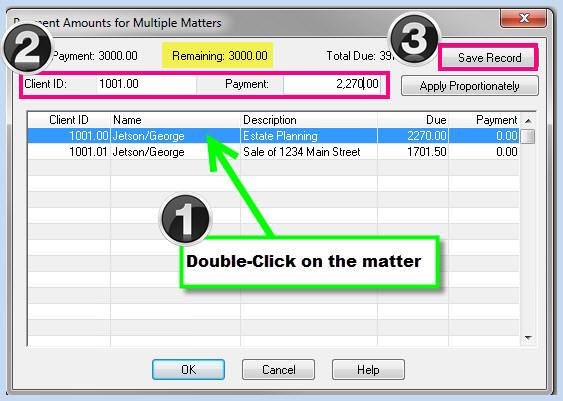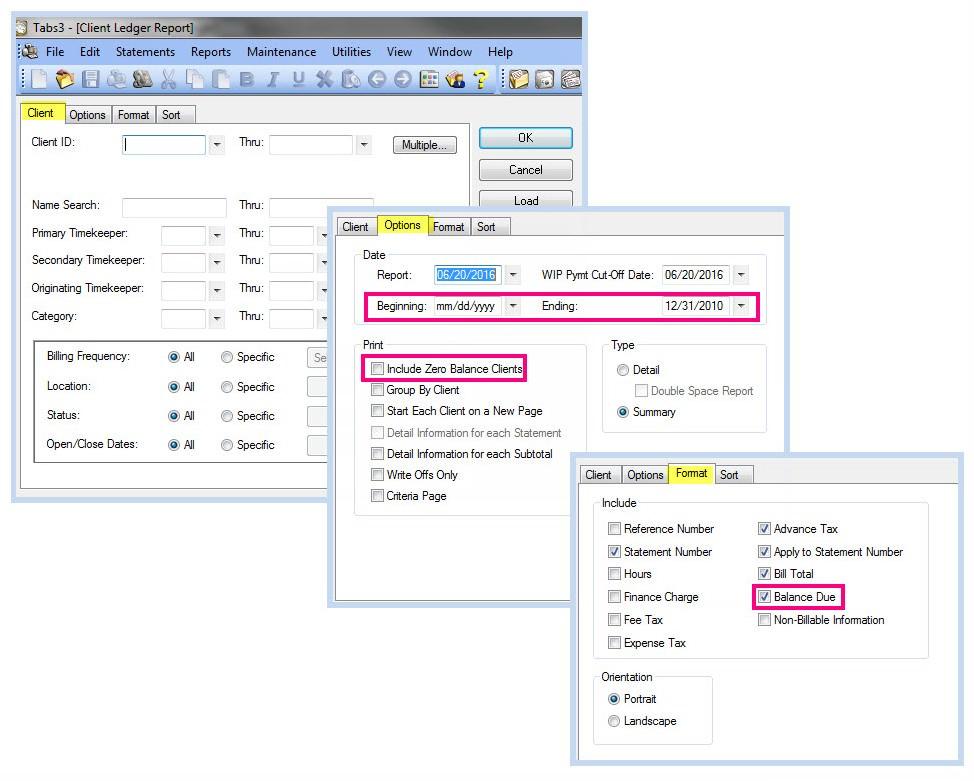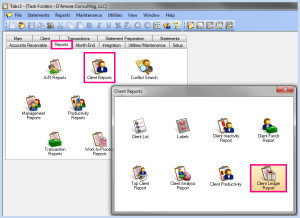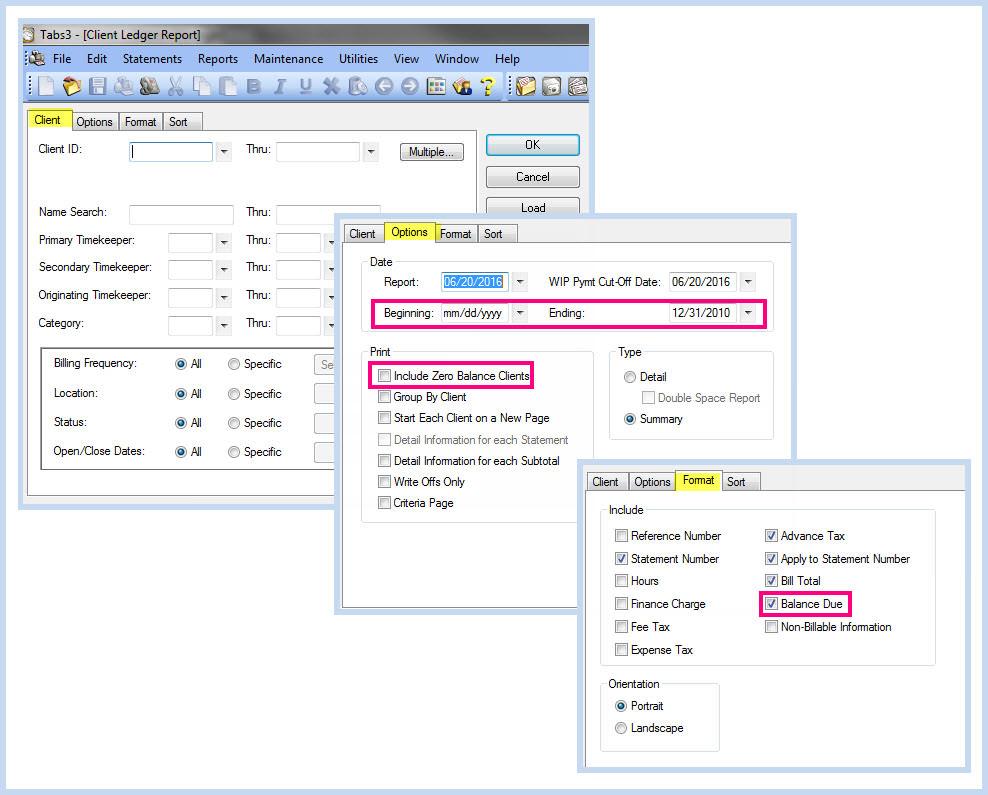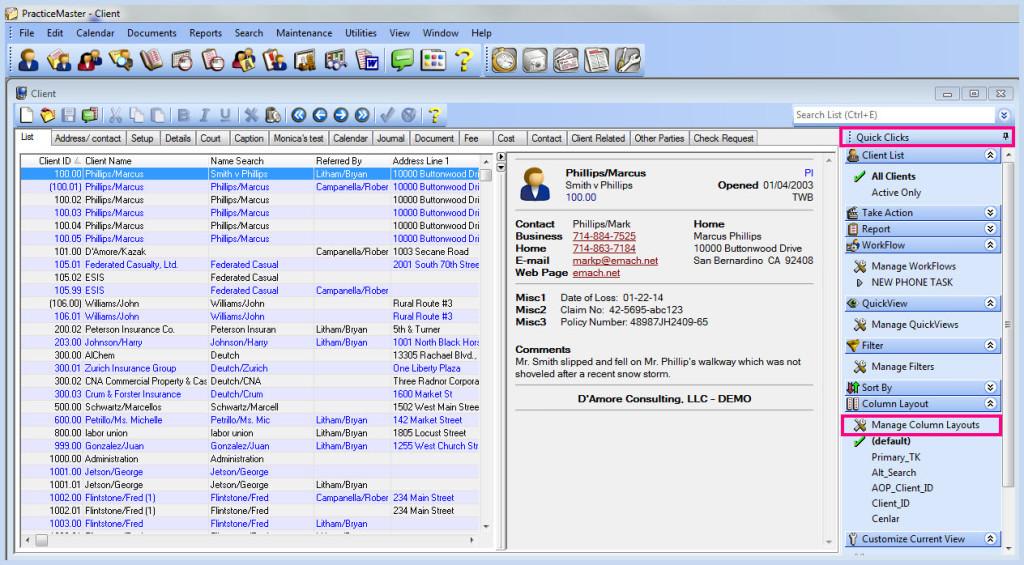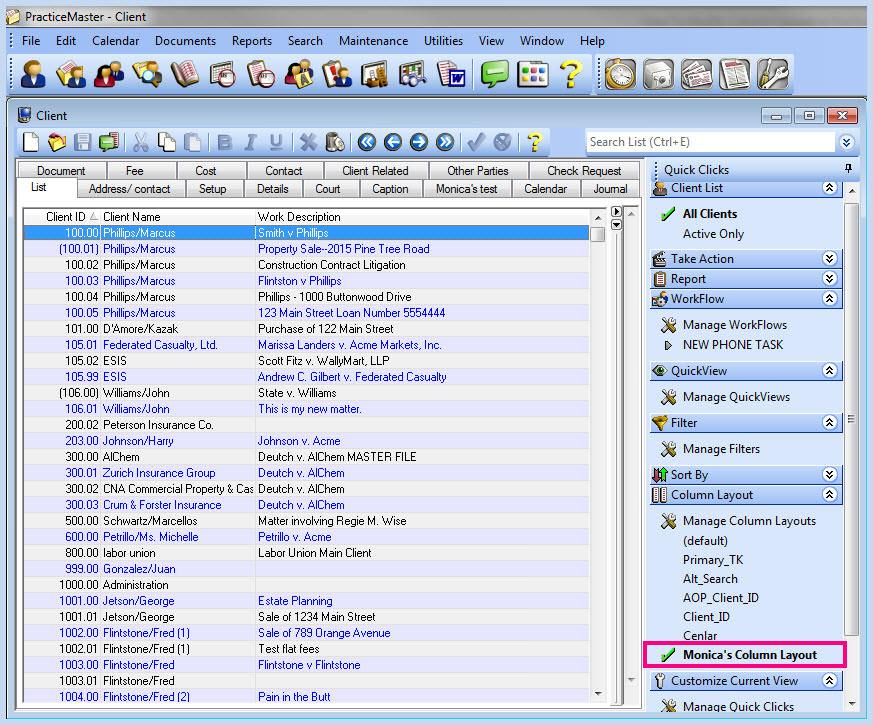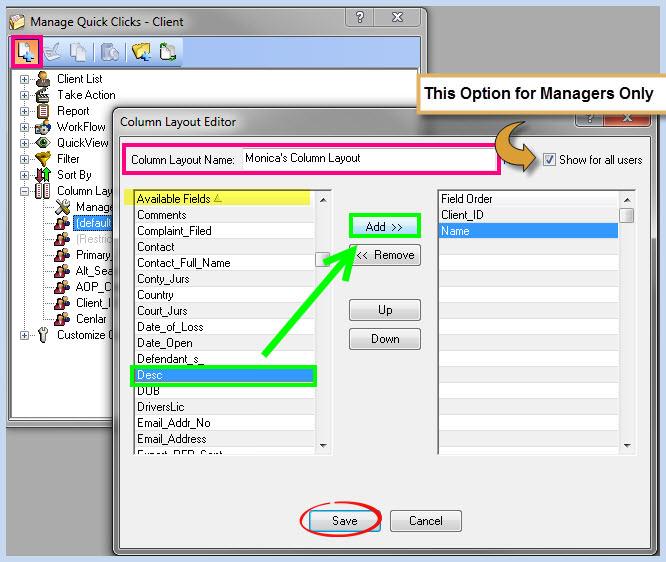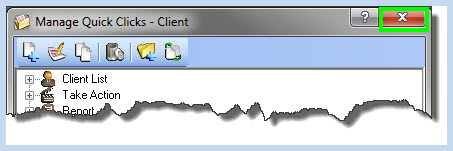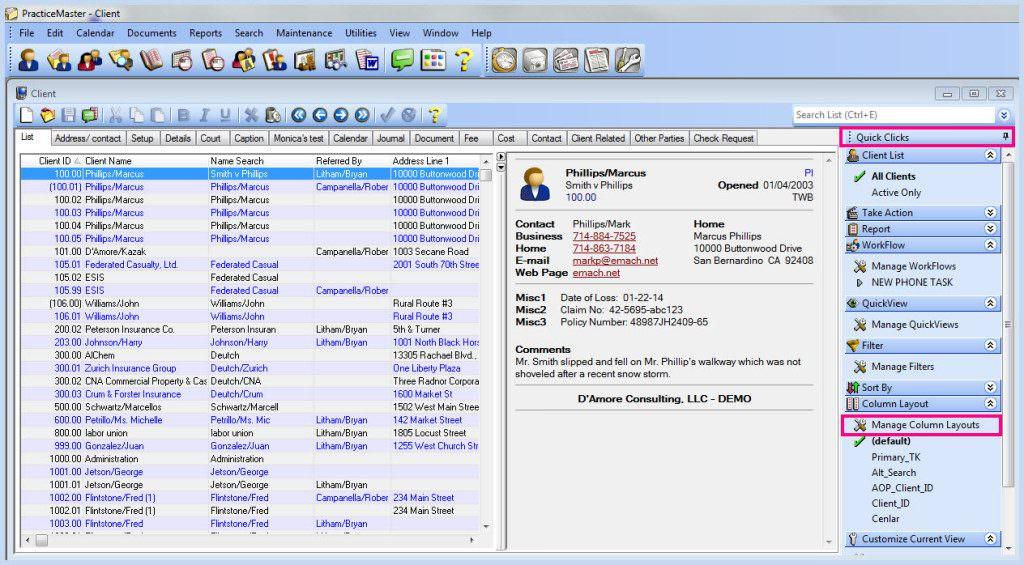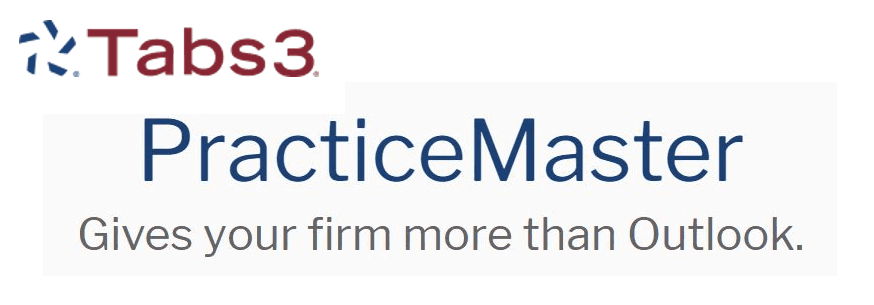How to Rename a Contact in PracticeMaster
To Rename a Contact in PracticeMaster follow the steps below:
Open the “Contacts” program
Locate and Select the contact to change
Open the Quick Clicks Menu
Click on Rename Contact
Enter the New Contact ID*
Opt to update the Full Name (or not)
Click on OK
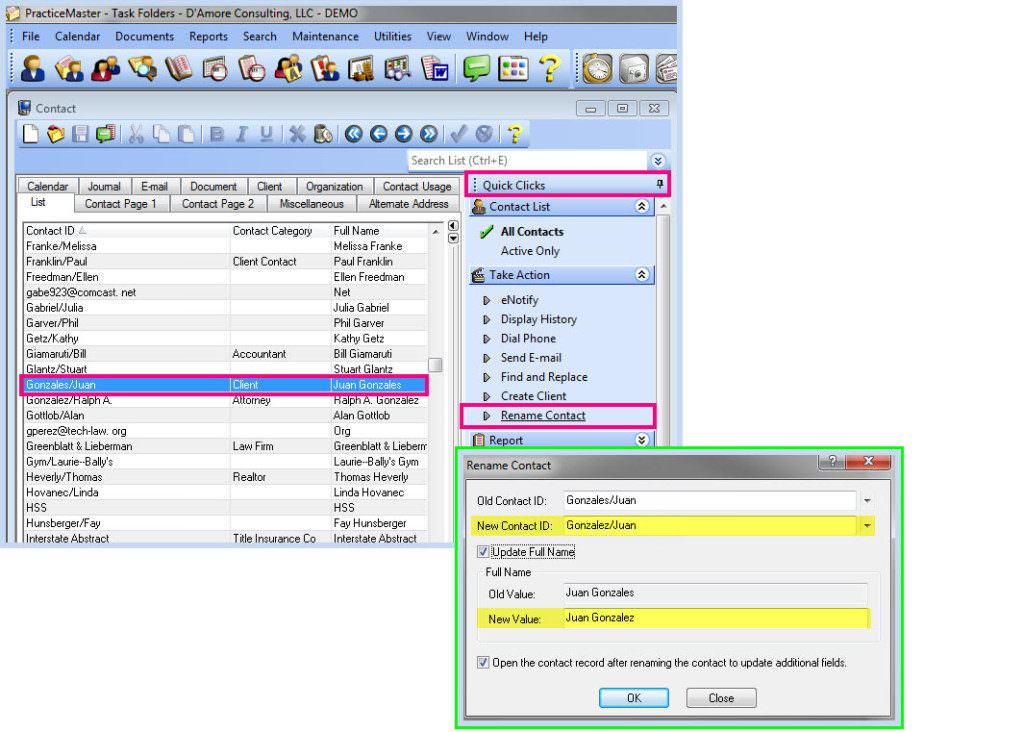
*RENAMING FOR CASE
This utility does not recognize case. So if you want to rename a contact because of case (i.e. SMith/Mary) you will first have to rename the Contact ID to something like: Smith/Mary1 and then you can rename again to Smith/Mary.
You now have the ability to define a closing date that prevents any journal entries from being posted prior to the closing date (A), and define a number of days before and after the current working date for journal entries (B).
Find Us
Telephone
Email Address
Mailing Address
218 Hutchinson Avenue Haddonfield, NJ 08033