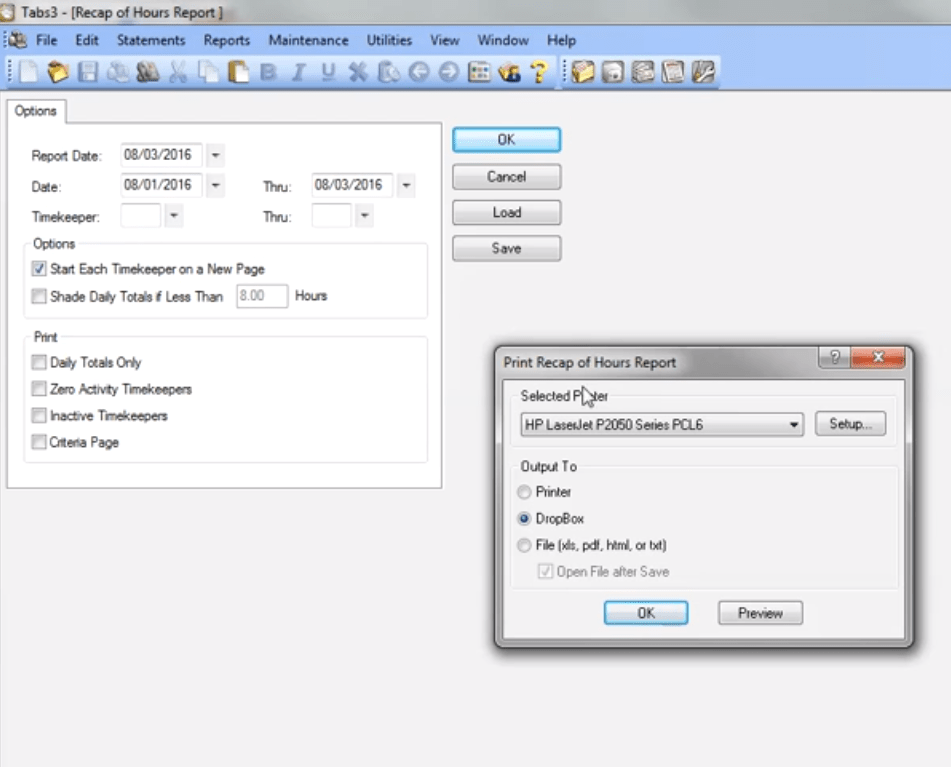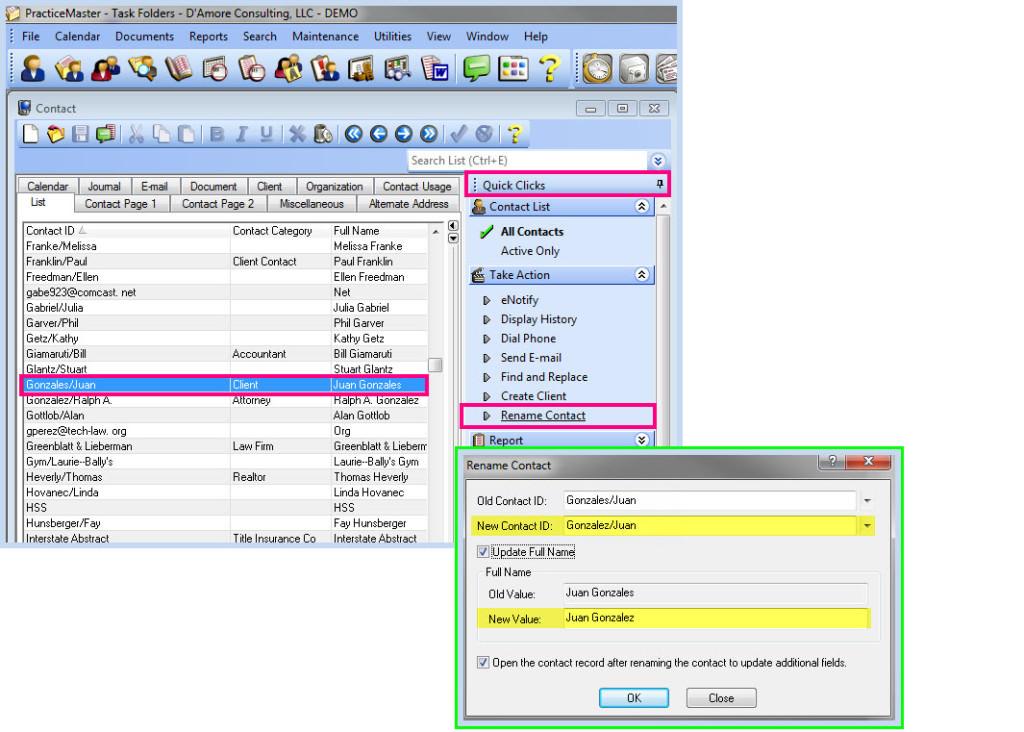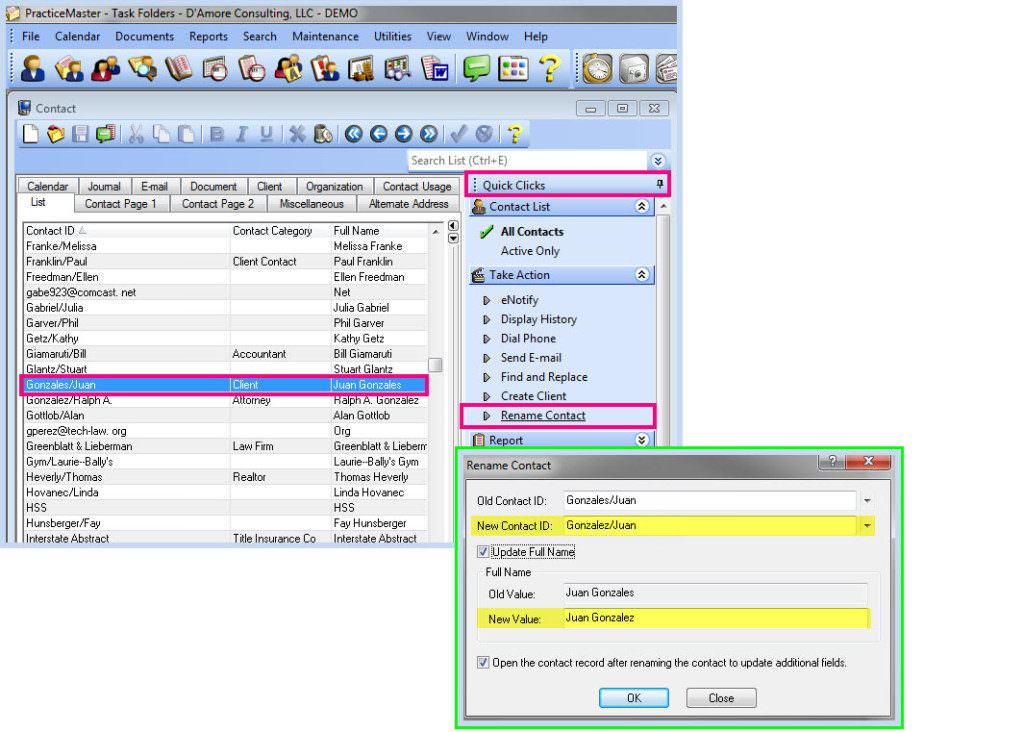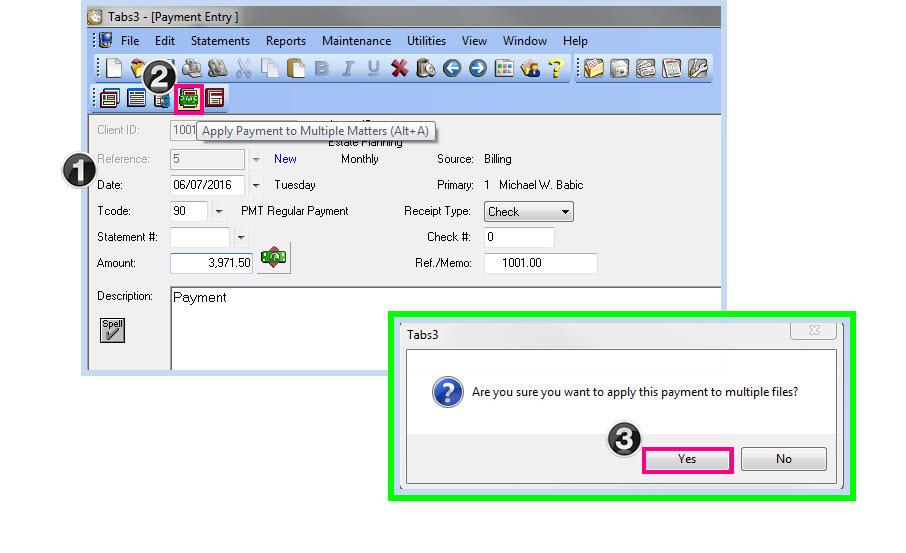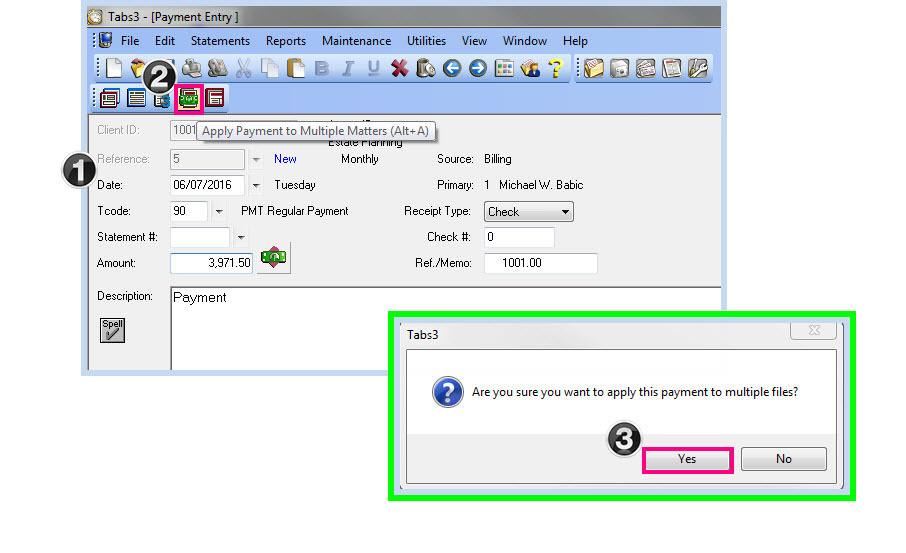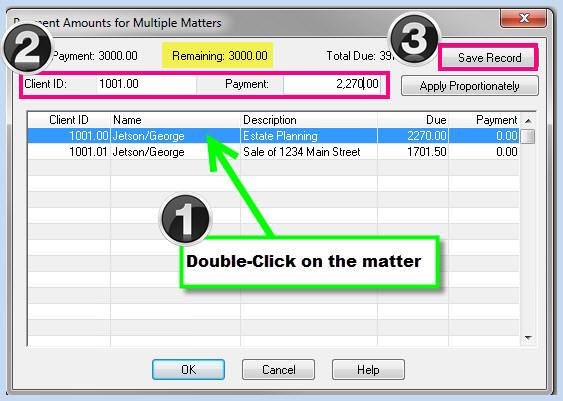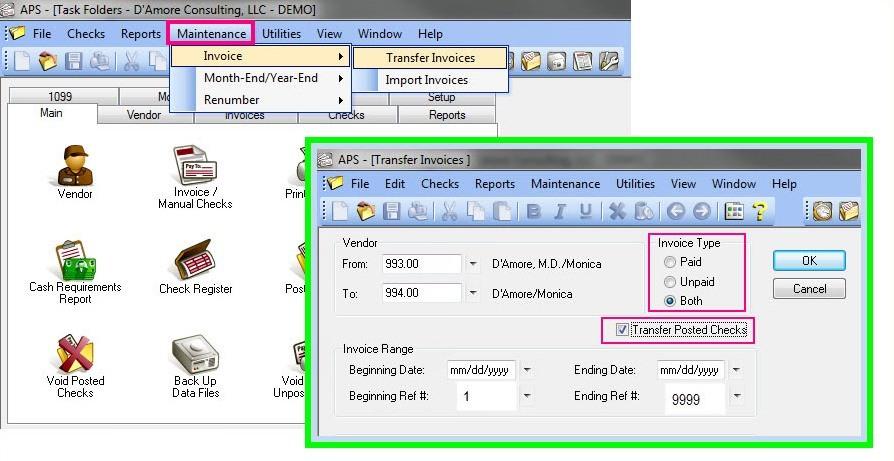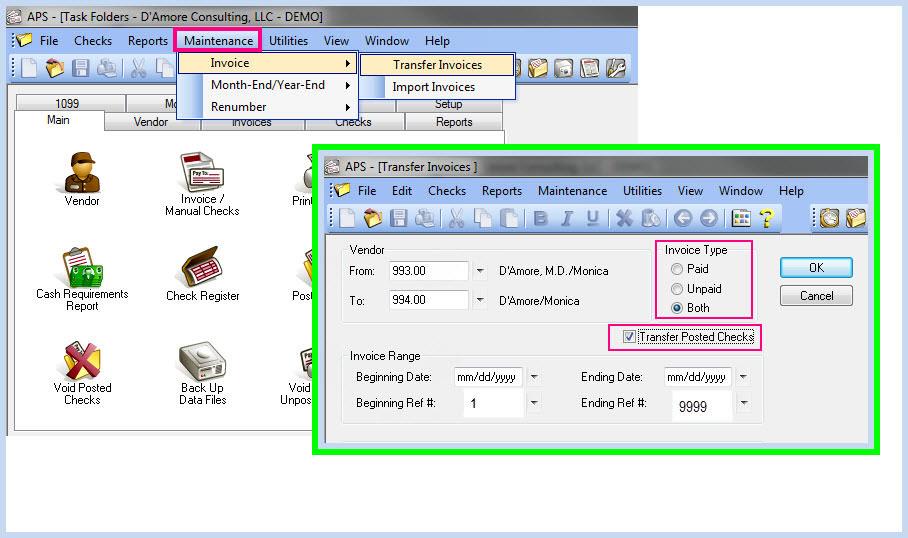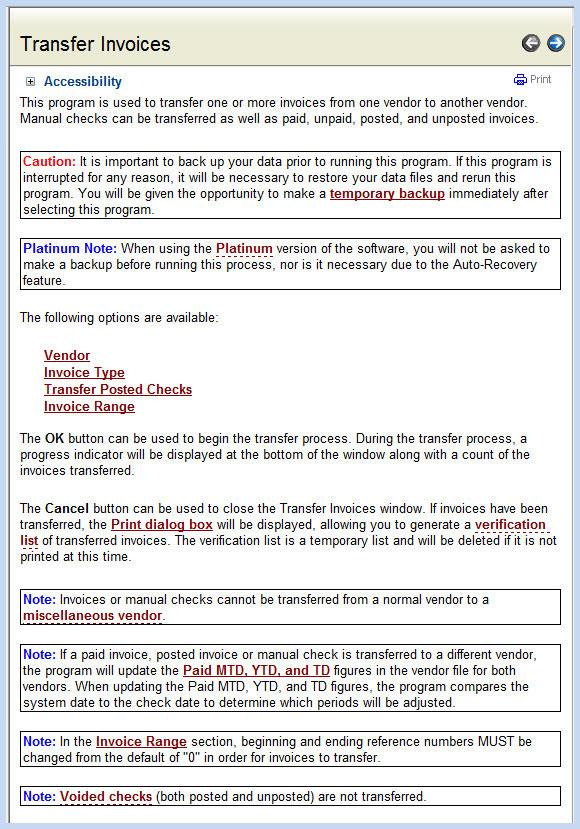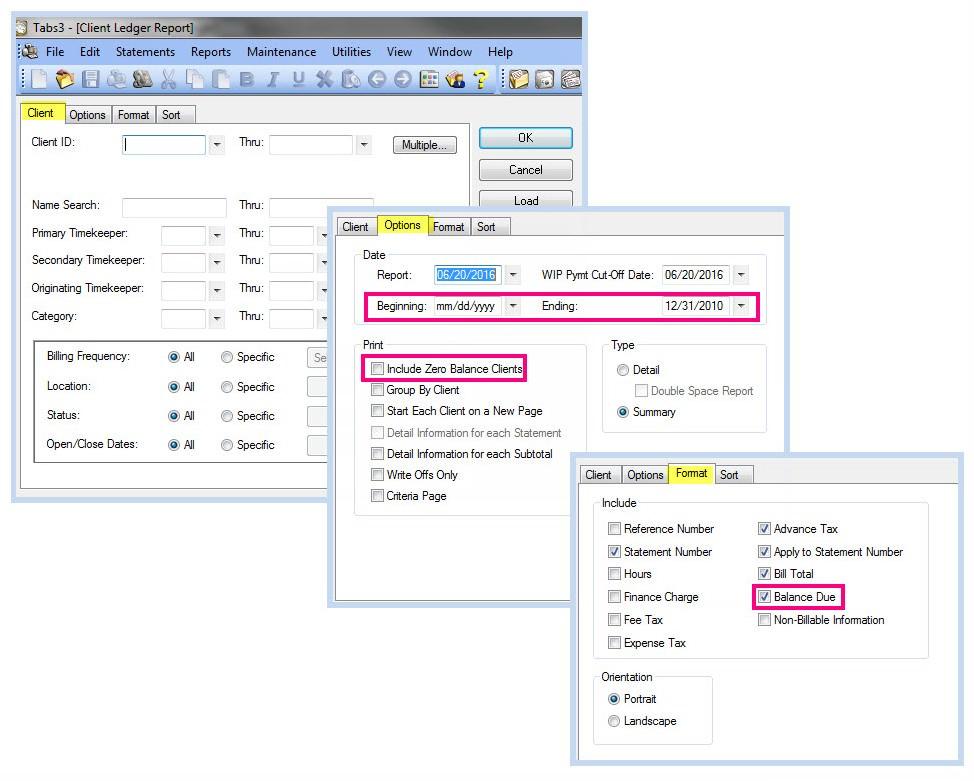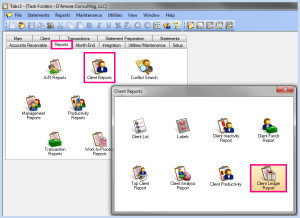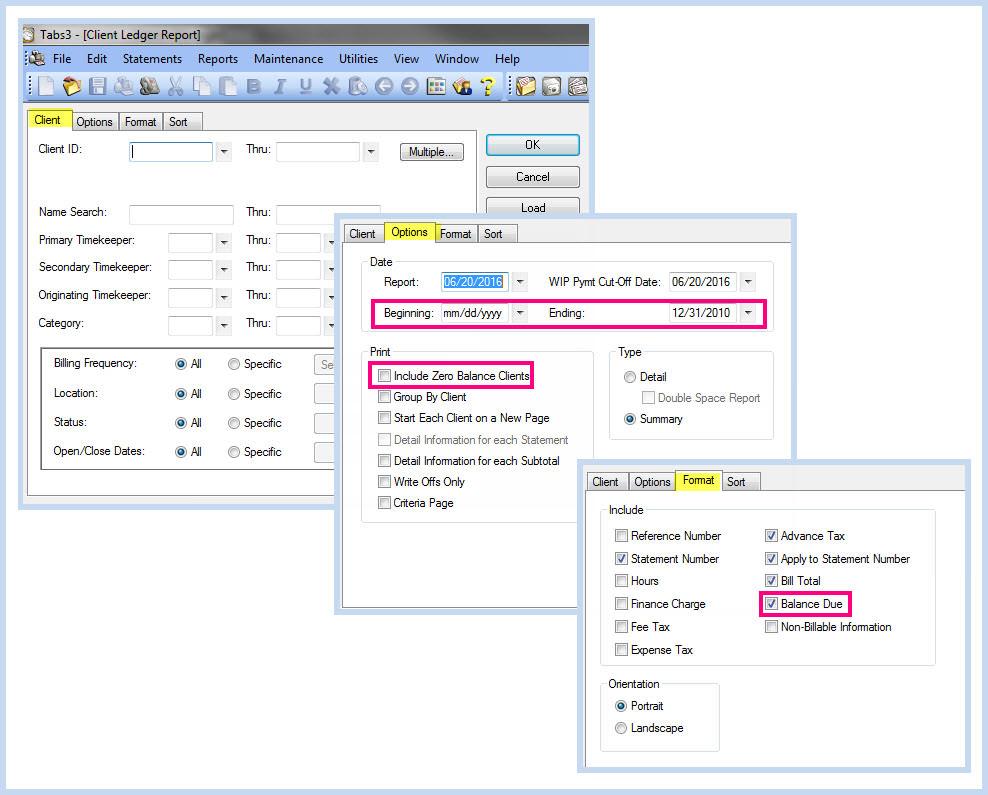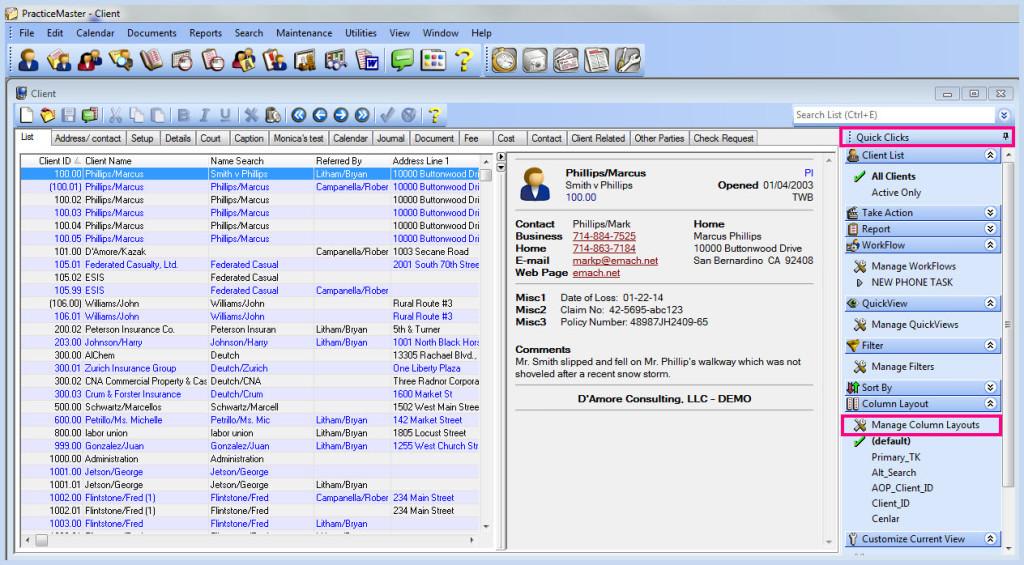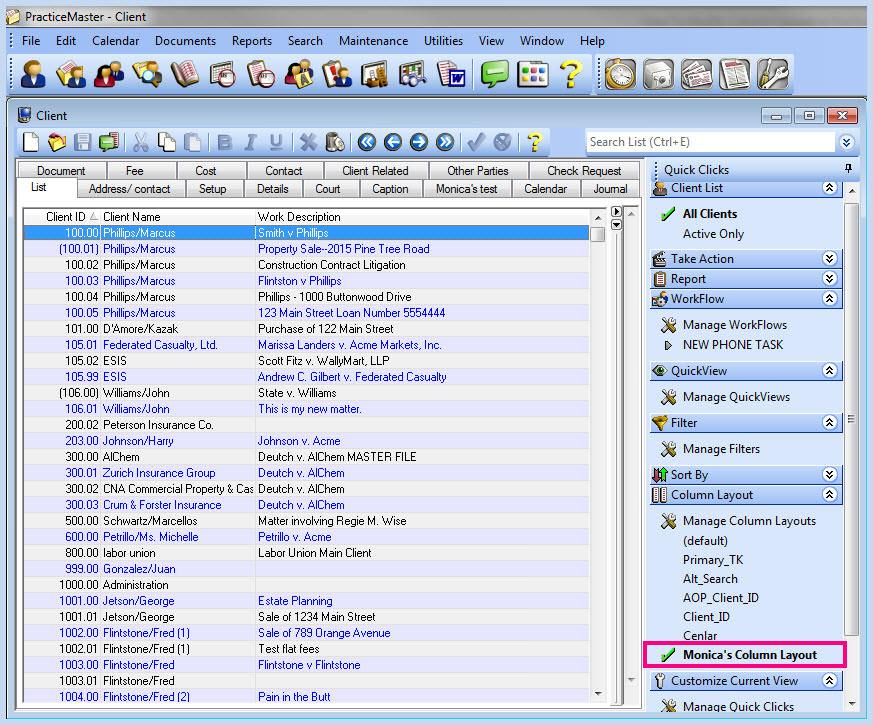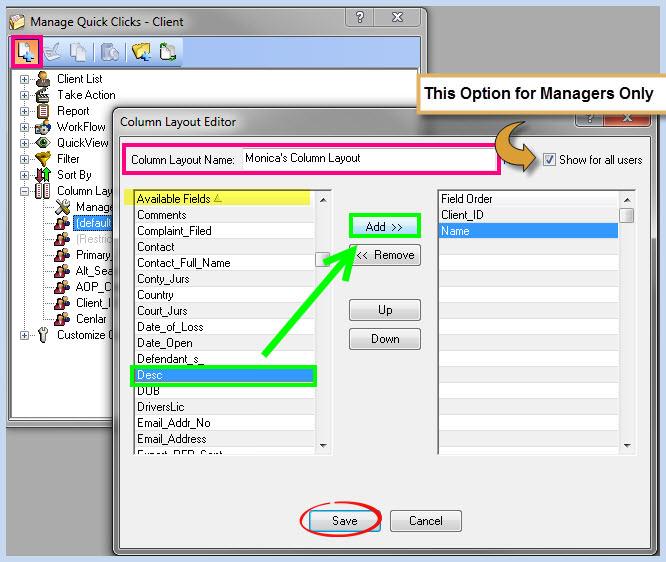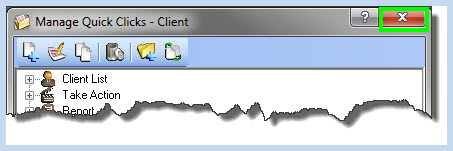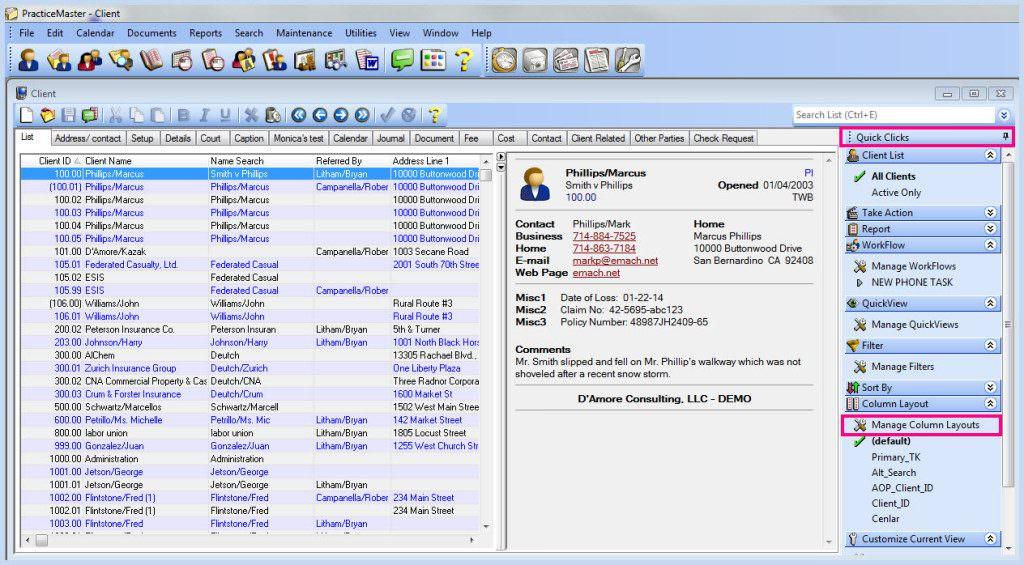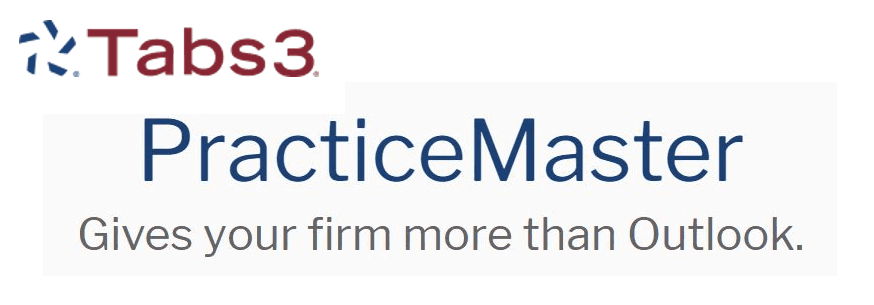PDF’s Made Easy in Tabs3 & PracticeMaster
Did you know that selecting “DropBox” in the print dialog automatically creates a PDF file that is immediately ready to email?
Try it!
Find something to print (I’m using the Recap of Hours Report)
Click on “DropBox” from the print dialog box
Click on OK
When the DropBox appears, click once on the listed item
Then click on the envelope icon on the toolbar to open Outlook – the document will be attached
NOTE: If the DropBox does not appear or if it goes away, look for the icon in your system tray
NOTE: You can rename the file by right-clicking (ie. John Berk Statement No. 12345.pdf)
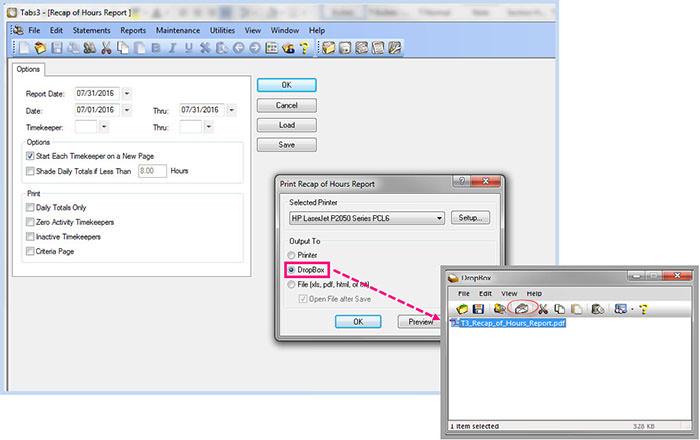
The “Advance Current Posting Month” program has been eliminated. Journal entries can be posted for any period or limited to a specified time period. This means that you no longer need to archive GLS clients! Data entry processes such as entering payments in Tabs3 are no longer hindered by having to wait until the month is advanced.
You now have the ability to define a closing date that prevents any journal entries from being posted prior to the closing date (A), and define a number of days before and after the current working date for journal entries (B).
Find Us
Telephone
Email Address
Mailing Address
218 Hutchinson Avenue Haddonfield, NJ 08033